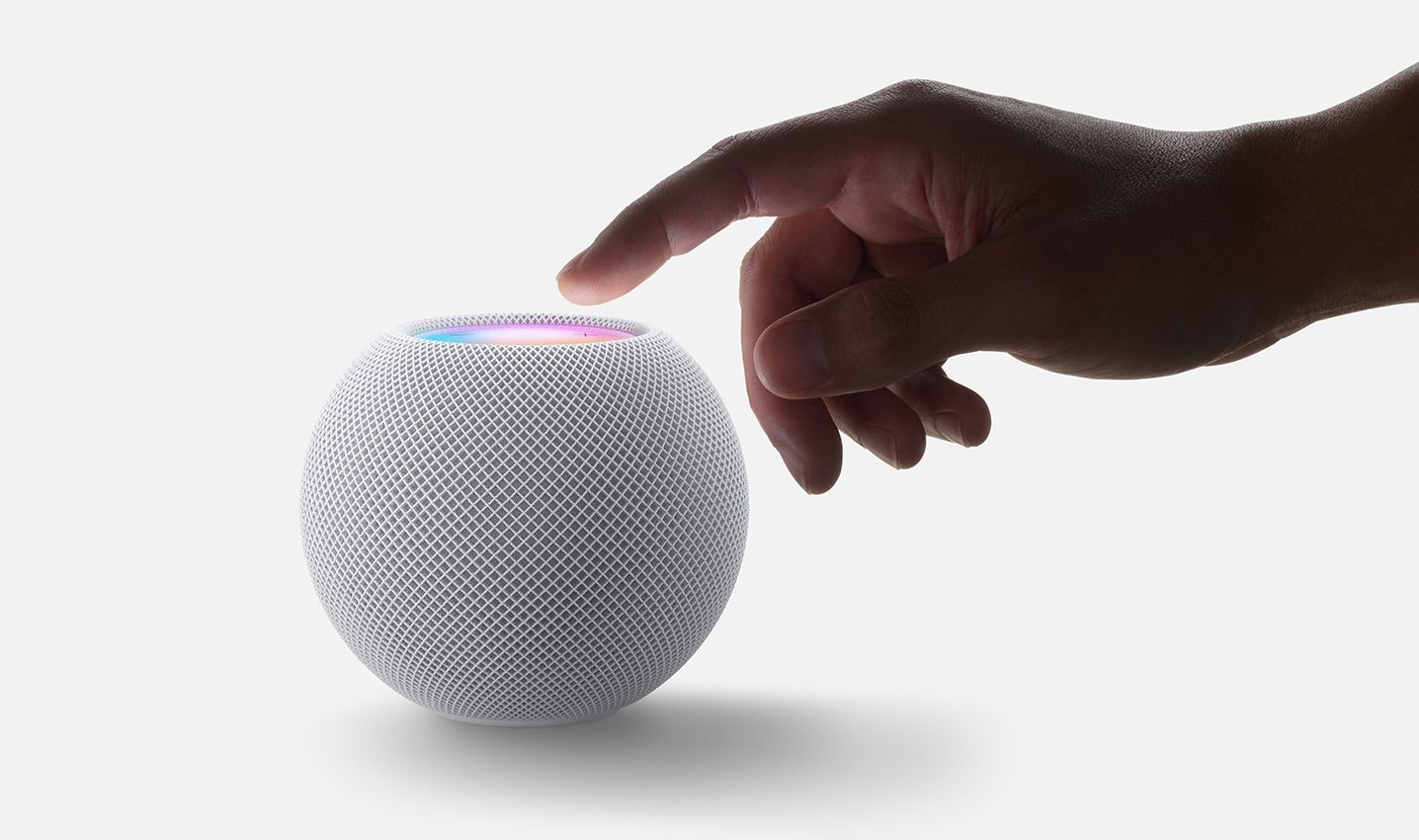Apple’s expansion into home automation started almost a decade ago, and each new iteration of its tools makes users’ lives a bit easier. Whether you’re a Siri power user or just started looking into its features, you can achieve a lot with Apple’s voice assistant and a smart home hub like Homey. That’s why we’ve prepared an entire list of home automation tips and tricks for the Apple ecosystem!
Controlling Your Smart Home with Siri
When Apple first introduced it, Siri was great at performing party tricks but not that useful for everyday tasks. Fortunately, over the past few years, the voice assistant has grown into a mature technology.
Siri owes its success to the integration into devices like iPhone. However, it also became popular thanks to its ability to control smart home accessories and scenes via HomePod and Apple TV. This type of control has been available via Apple’s native HomeKit standard, but also via third-party smart home hubs like Homey.
Because the Apple ecosystem is a walled garden, there are still some limitations to Siri. More specifically, Homey is currently able to receive commands from any Siri-enabled device thanks to Siri Shortcuts. That means that whatever you're doing and wherever you are, your smart home can accompany you.

At the same time, Homey can’t easily ask Siri to play music, make announcements, or perform other tasks, as it does with Amazon's Alexa. But with a little bit of tinkering or hacking, you can make your Apple products do what you request with Homey.
Siri Automation Inspiration
Are you looking for the most creative uses of Siri? There are many ways to include it in your daily life. Check out the following tips and tricks for home automation with Siri Shortcuts and Homey.
Trigger Flows with a Shortcut widget or bookmark
First things first, we should mention that running Homey Flows with Siri is pretty straightforward. And you can create custom commands, too!
1. Make sure both the Homey mobile app and Siri Shortcuts app are installed on your iPhone or iPad.
2. Open to the Homey app → tap the Home tab → tap the ⚙️ icon in the Favorite Flows section → select your favorites.
3. Create a Shortcut with a Homey Flow as one of the actions. Keep in mind that Shortcuts can have a more complex structure with various steps, and there can be multiple Homey Flows included.
4. After you're finished with the Shortcut, you can simply say Hey Siri, run [Shortcut name] to run the actions you've selected. It's also possible to add this Shortcut to your home screen as a bookmark or widget and trigger it manually.
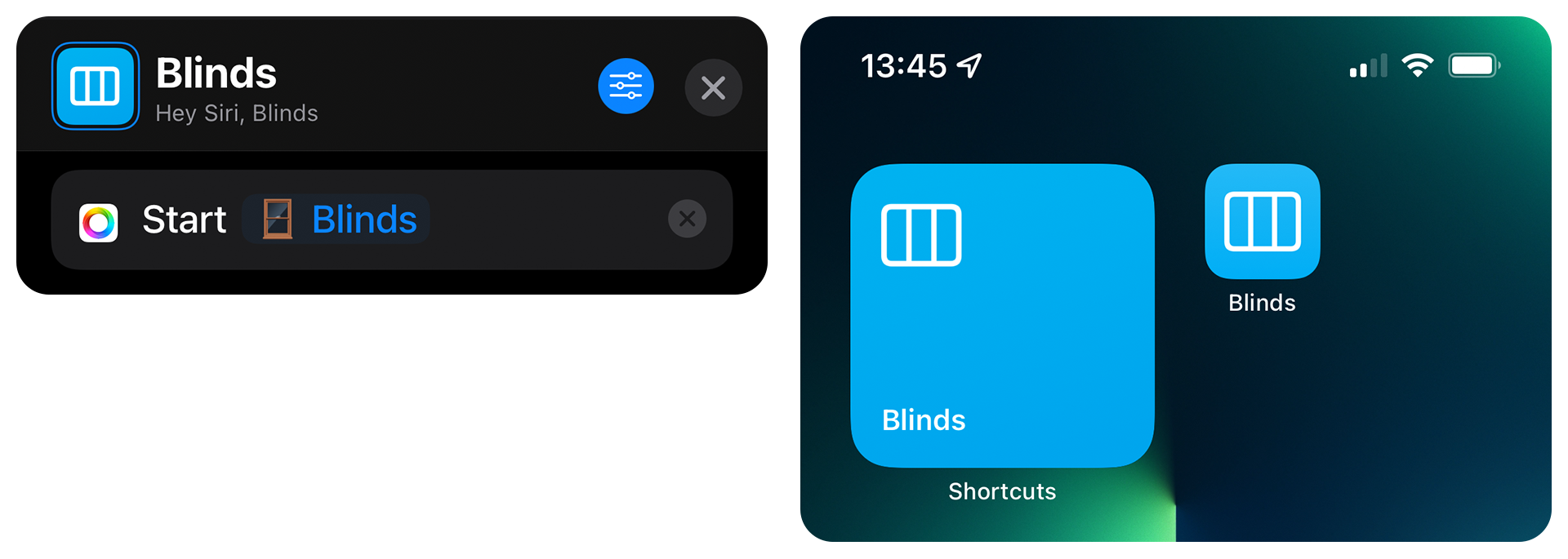
There's also an option to initiate Flows automatically without any interaction needed from your side. The triggers include sound recognition, CarPlay status, Apple Watch workouts, text messages, and much more. Let's see how they can be of use.
Run an automatic bedtime Flow
One of the most interesting Shortcuts triggers is connecting your iPhone to a charger. This comes in handy at night when you go to sleep – simply start a bedtime Flow as your device starts charging at night.
1. With the following Flow, you can turn off all of your lights and lock the front door between 10pm and 2am.
2. Whenever your iPhone starts charging, the Homey Flow will check if the initial condition has been met, and if so, it will run the actions automatically.
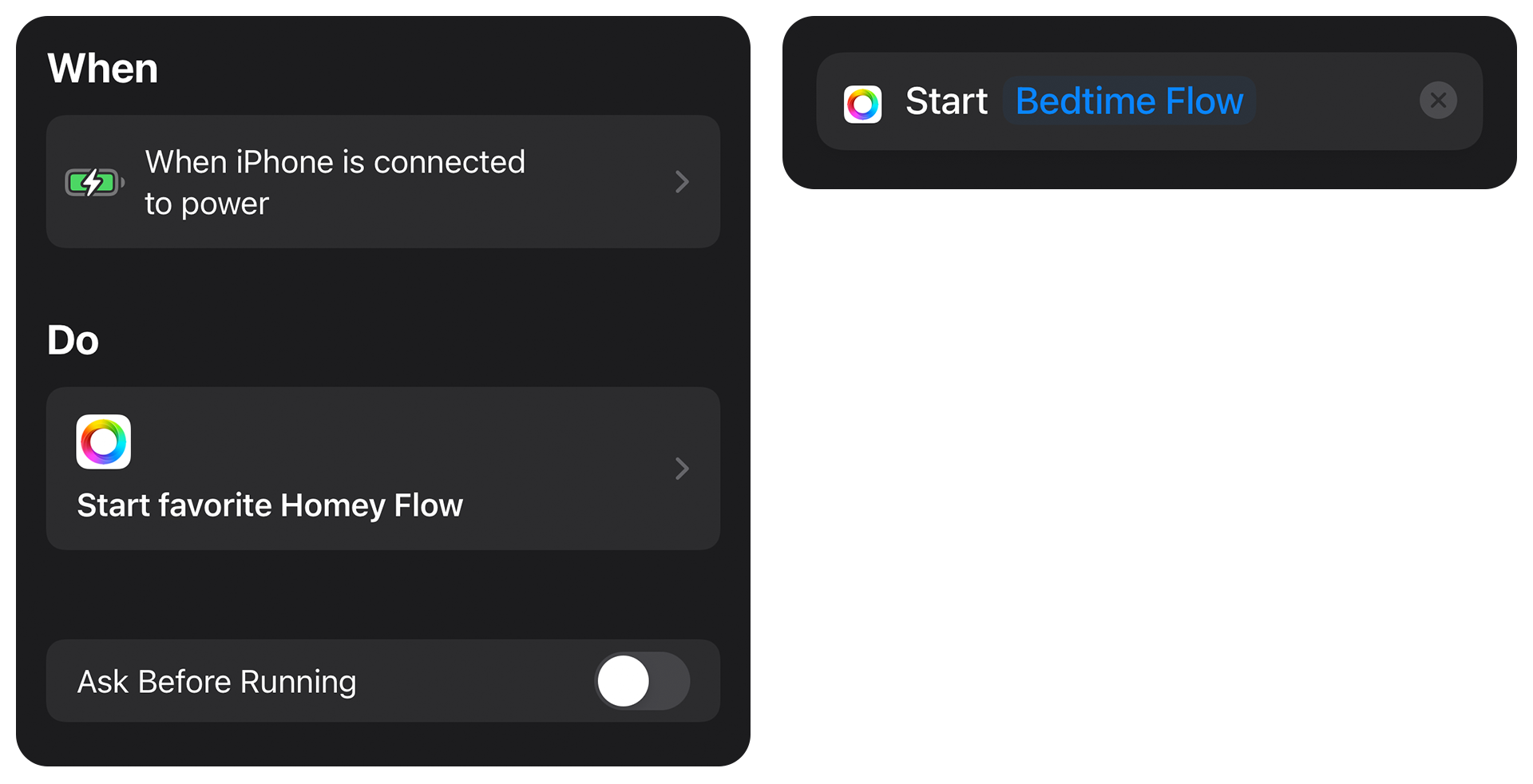
As an alternative, automations like this can be triggered by an NFC tag. For instance, you can place a tag on your nightstand.
Don't miss the morning alarm
So your 7:30am alarm rings, you snooze it, and the next thing you know – it's 9:30am and you're late for work. If you're a night owl and hit the snooze button many times, a Siri Shortcut and a Homey Flow can get you out of bed when you're supposed to.
1. Create a Flow with the perfect morning setup. For example, one that opens your blinds, turns on the lights, and heats up the coffee machine.
2. With the following Shortcuts automation, you can trigger the morning Flow once an alarm has been snoozed on your iPhone or Apple Watch.
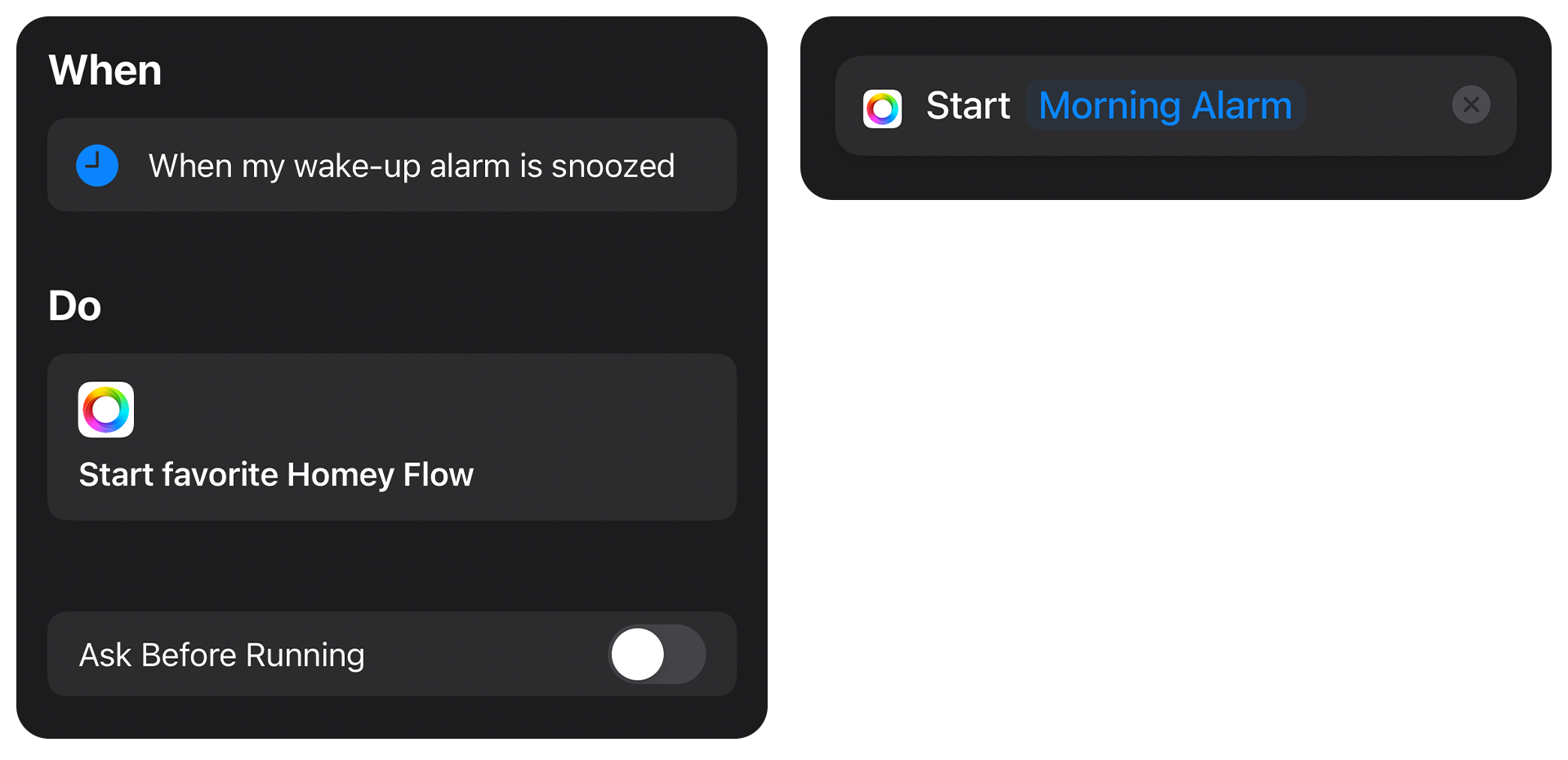
Leave the house quickly
Speeding up your daily routine is the essence of home automation, and there’s a lot it can do to improve your workday mornings. For example:
1. This Flow will open your garage door, lock the front door, adjust the thermostat, and close the garage door again after 3 minutes.
2. When you’re about to leave for work in your car, simply connect your iPhone to CarPlay and trigger the Flow with the following Shortcut. Just don't forget to replace Your Street with your home address to ensure the automation runs only at home.
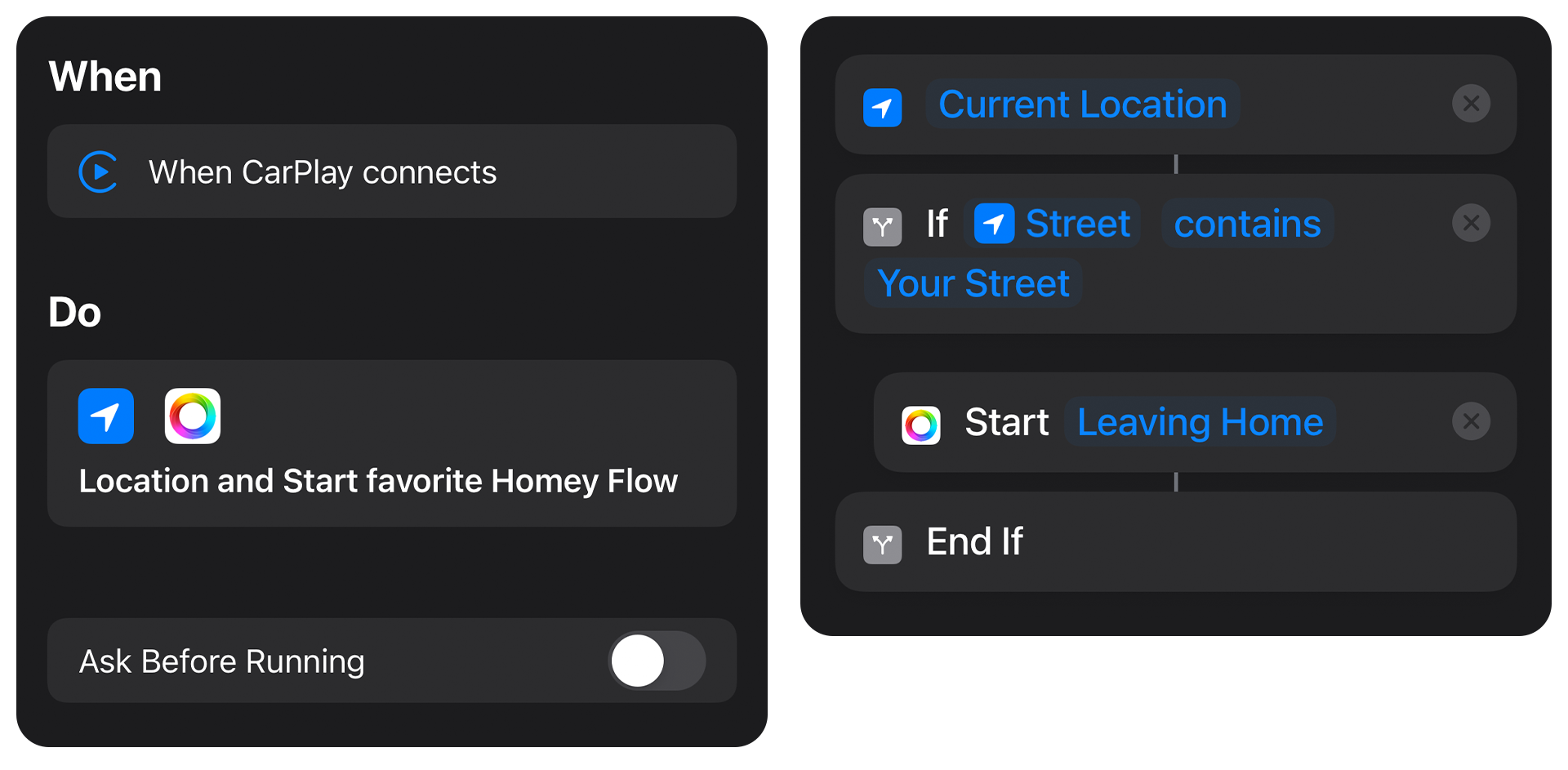
Stretch with ease
So you’re in the mood for some exercise, but need to quickly set up a mini gym in your living room? Luckily, a Homey Flow and a simple iOS Shortcut can create the perfect environment for your workout.
1. Create a Homey Flow that dims the light, decreases the current temperature on the thermostat, starts your air purifier, and plays your preferred Spotify playlist.
2. Activate the Flow when you start a specific workout on your Apple Watch.
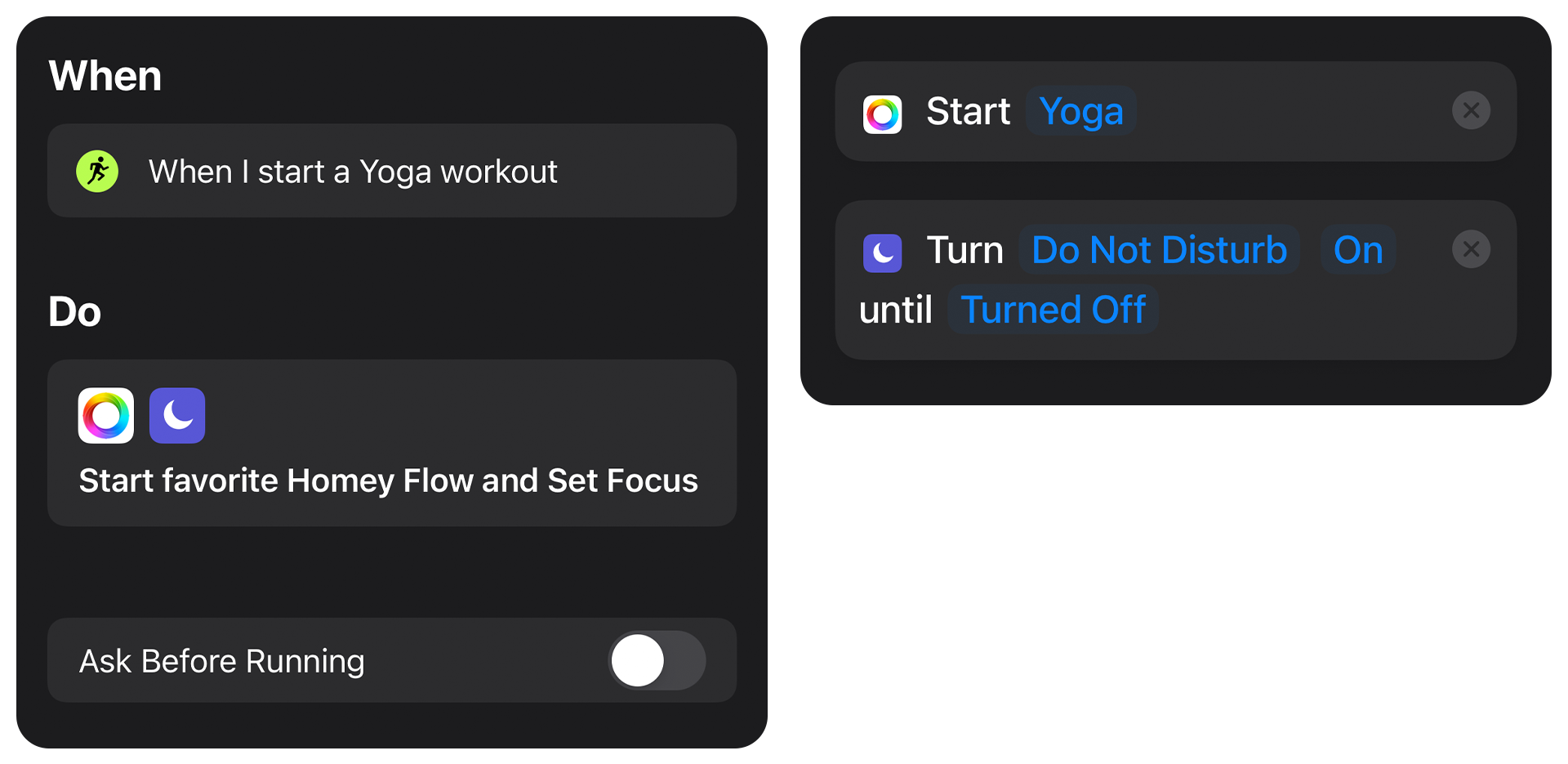
Pause smart home notifications
Did you know the Do Not Disturb mode of your iPhone can also silence your smart home? For instance, it can mute the doorbell chime, pause the washing machine, and much more.
This way, whenever you have an important visit or need to focus on a Zoom meeting, there will be no annoyances or interruptions.
1. In the Homey app, go to Settings → Logic, and create a Yes/No variable Do Not Disturb.
2. Create a Flow that changes the behavior of your doorbell based on the Do Not Disturb variable.
3. Afterward, create 2 Flows that set the Do Not Disturb variable to Yes or No when they’re triggered.
4. With these 2 Flows, create 2 separate automations in iOS based on the Focus status of the device.

Explore the World of Siri Automation with Homey
As you can see, there's a lot of fun to be had with smart home automation, especially when you use Homey with your iPhone or iPad. If you don't own a Homey hub yet, take a look at all the awesome features of Homey Bridge and Homey Pro!
Control Your Apple Devices with Homey
Now that you've dipped your toes into the waters of home automation, you might be feeling adventurous. In case you don’t mind a bit of coding, there's an entire world waiting to be explored.
The communication between Homey and Apple devices can also go the other way around, albeit with some caveats. With the Virtual Devices Experiment, the HomeKit Experiment, and some third-party iOS apps, information and commands can be relayed from Homey Pro to your iPhone, Apple Watch, or HomePod.
Create a custom controller for HomePod or Apple TV
Ever felt like adding HomePod or Apple TV media controls to your Homey? This automation might be slightly complicated, and the resulting control won’t be fully featured, but the outcome is definitely nice to have. On top of that, you can use this remote in Flows, gaining new possibilities for home automation.
1. Enable the Virtual Devices Experiment and the HomeKit Experiment, and pair your Homey with HomeKit in the iOS Home app.
2. In the Homey app, go to Devices → ➕ → Homey → add a Virtual Switch and name it Playback.
3. Your accessories should now be visible in the iOS Home app, including the Playback switch.
4. In the Home app, you can now create an automation to toggle play/pause by controlling the virtual switch.

Get a washing machine notification
Setting up a notification for when your washer finishes a cycle is usually a piece of cake. It requires a simple automation based on the energy consumption measured by a smart plug. In Homey, this is easy to set up, however, if you want an announcement coming from your HomePod, the solution is not that obvious.
You might not be able to ask Siri to announce things, however, you can always play a pre-recorded message on your HomePod if you add it to your Apple Music library.
1. Just like in the previous automation tip, set up the Virtual Devices Experiment and the HomeKit Experiment, and add your Homey to HomeKit.
2. In Homey, create a Virtual Switch called Washer Notification.
3. Create a Flow that activates the switch when the washing machine’s power consumption drops below 3W.
4. Get this sound file and add it to your Apple Music library. Make sure that the Sync Library option is enabled in your Apple Music preferences.
5. Back in iOS Home, you can automatically play the sound file when the Washer Notification switch is activated.
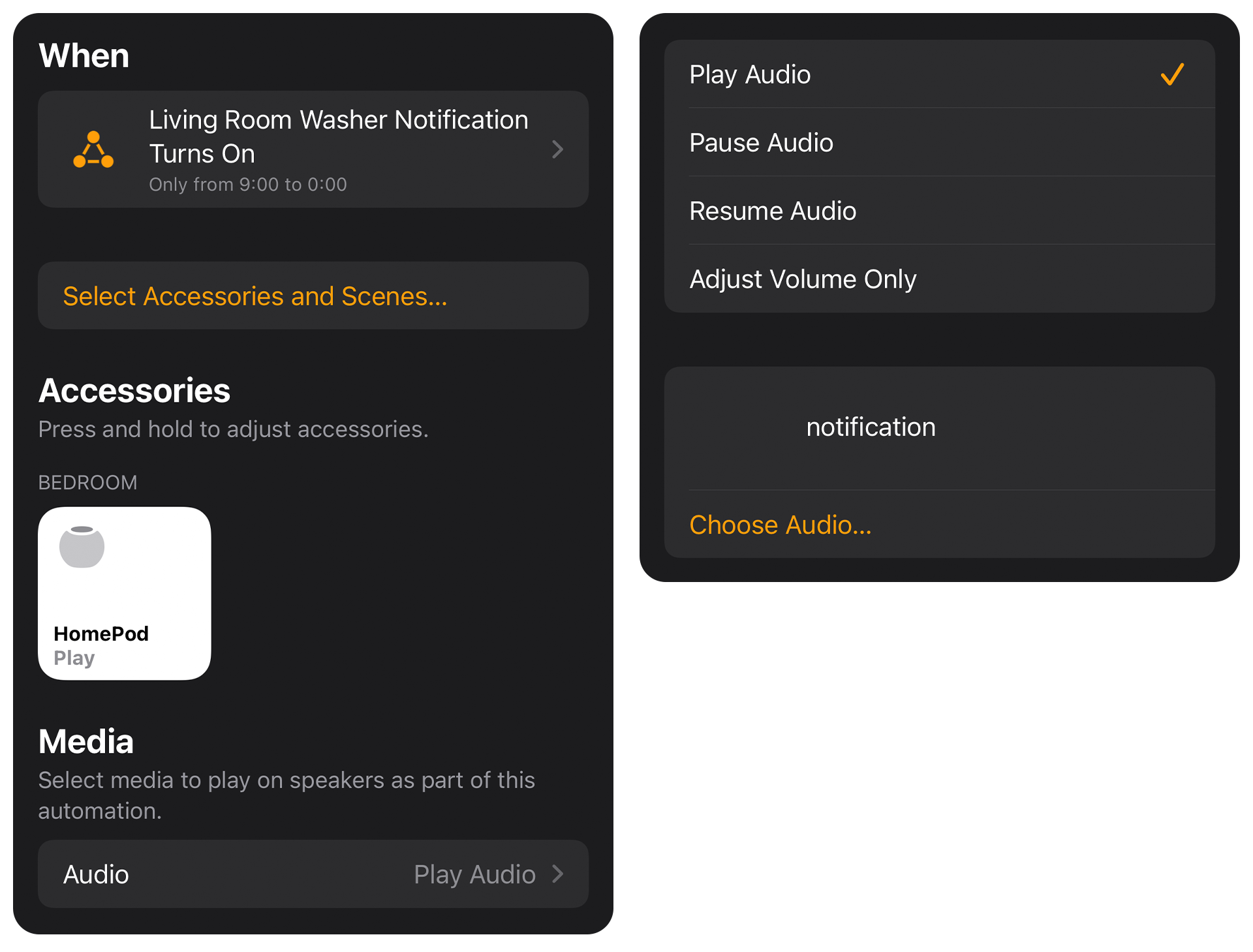
Display smart home statistics on your Apple Watch
Did you know it’s possible to create custom complications for your Apple Watch?
Complicated is a neat little app that offers a complication builder where you can add custom content. One of the options here is to update the content of your complication via webhooks, and this function is available completely free of charge. How cool is that?
So let’s say you want to keep an eye on your thermostat and keep its current temperature at hand.
1. In Complicated, select the complication you want → select Webhook API as the Customization Type → copy the Update URL parameter.
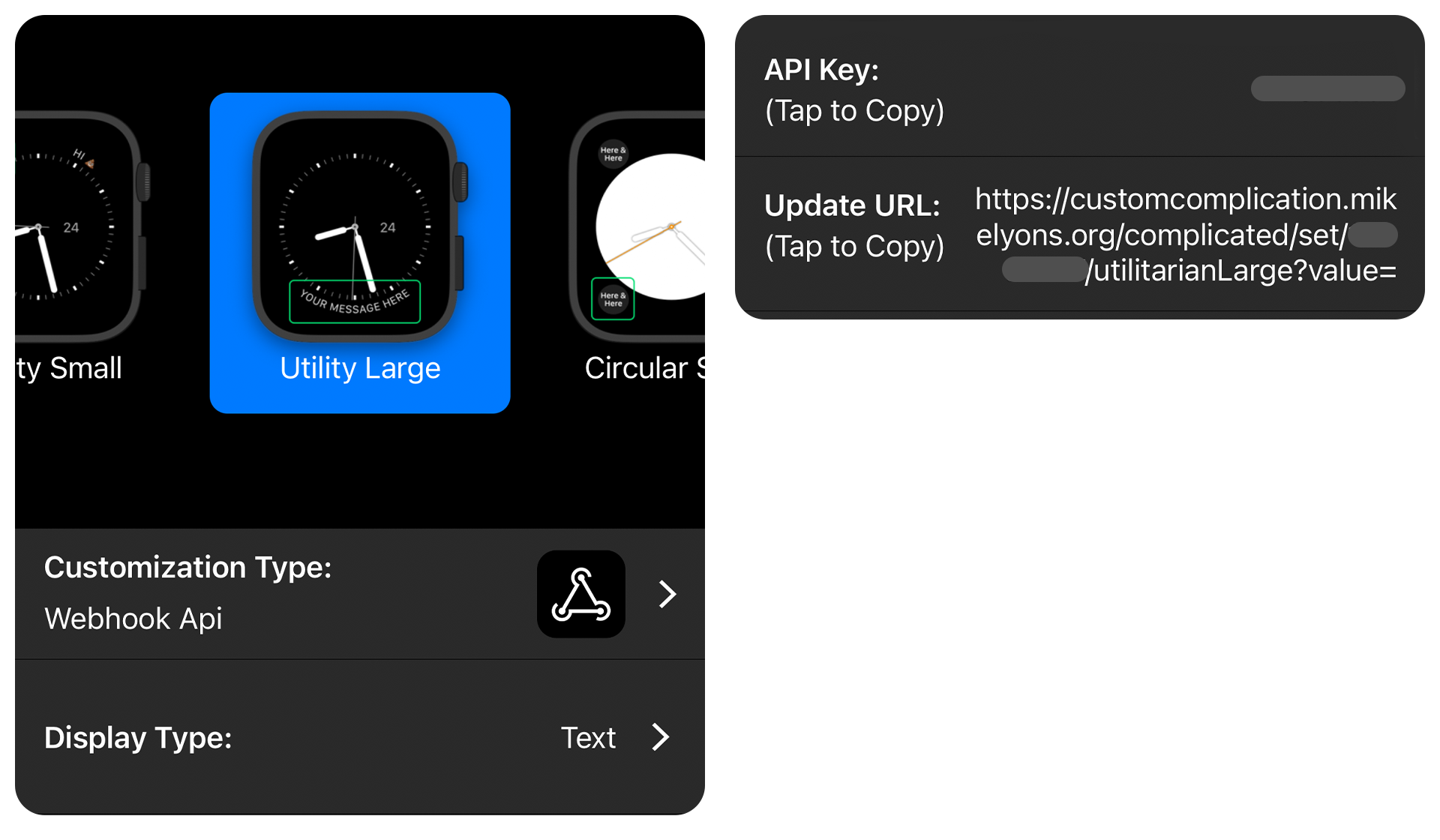
2. In the following Flow, replace the webhook link with your custom Update URL. The content of your complication will be updated every 15 minutes, receiving the current temperature reading of your thermostat from Homey.
3. Add the complication to your watch face, and you’re done!

Create a custom widget with smart home statistics
Are you ready for something more advanced? The iOS app Pushcut allows you to create custom notifications, but recently, it also added a custom widget creator for power users.
There’s a subscription required, but it only costs €1.99, and the features are definitely worth the premium. For instance, with the help of this app, you can create a handy widget that displays the temperature, humidity, and air quality of your home.
1. Copy this code on your mobile device.
{"type":"column","properties":{"horizontalAlignment":"leading","background":{"type":"color","value":"rgba(13.33%, 13.33%, 13.33%, 1.00)"}},"children":[{"type":"row","children":[{"type":"text","value":"Home 🏠","properties":{"font":{"size":24,"weight":"bold","design":"rounded","family":"San Francisco"},"padding":{"top":20,"leading":5,"bottom":16}}}]},{"type":"row","children":[{"type":"text","value":"[[input0]]°C ","properties":{"font":{"size":18,"weight":"bold","design":"rounded","family":"San Francisco"},"foregroundColor":"rgba(90.20%, 23.14%, 47.84%, 1.00)"}},{"type":"text","value":"[[input1]]% ","properties":{"font":{"size":18,"weight":"bold","design":"rounded","family":"San Francisco"},"foregroundColor":"rgba(74.51%, 21.96%, 95.29%, 1.00)"}}]},{"type":"row","children":[{"type":"text","value":"[[input2]]PM2.5","properties":{"font":{"size":18,"weight":"bold","design":"rounded","family":"San Francisco"},"foregroundColor":"rgba(-0.00%, 33.73%, 83.92%, 1.00)"}}]},{"type":"spacer"}]}
2. In Pushcut, go to Widgets → Contents → ➕.
3. Tap on the Download symbol → select From clipboard → save the content as Home Stats. The app lets you further customize the layout or keep it as is.
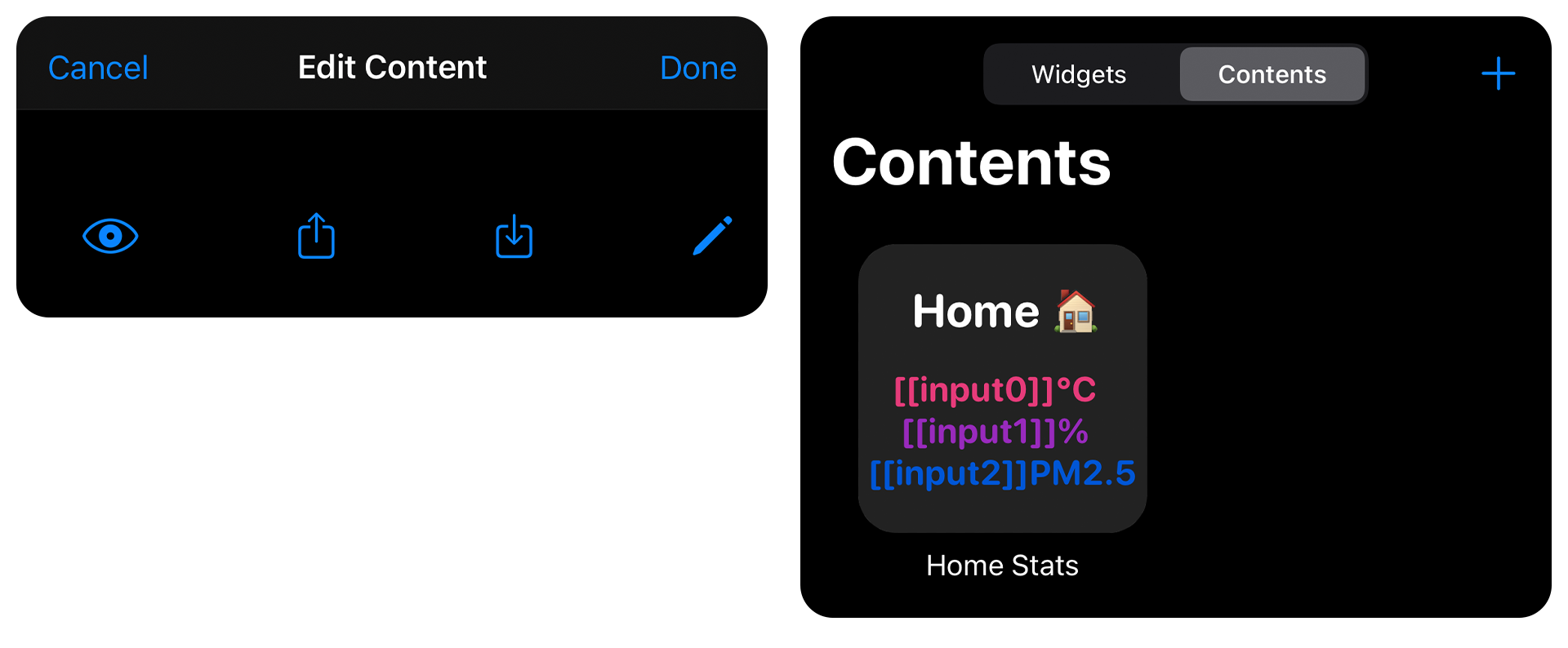
4. Tap on the Widgets tab → ➕ → create a new widget → select Home Stats as the Default Content.
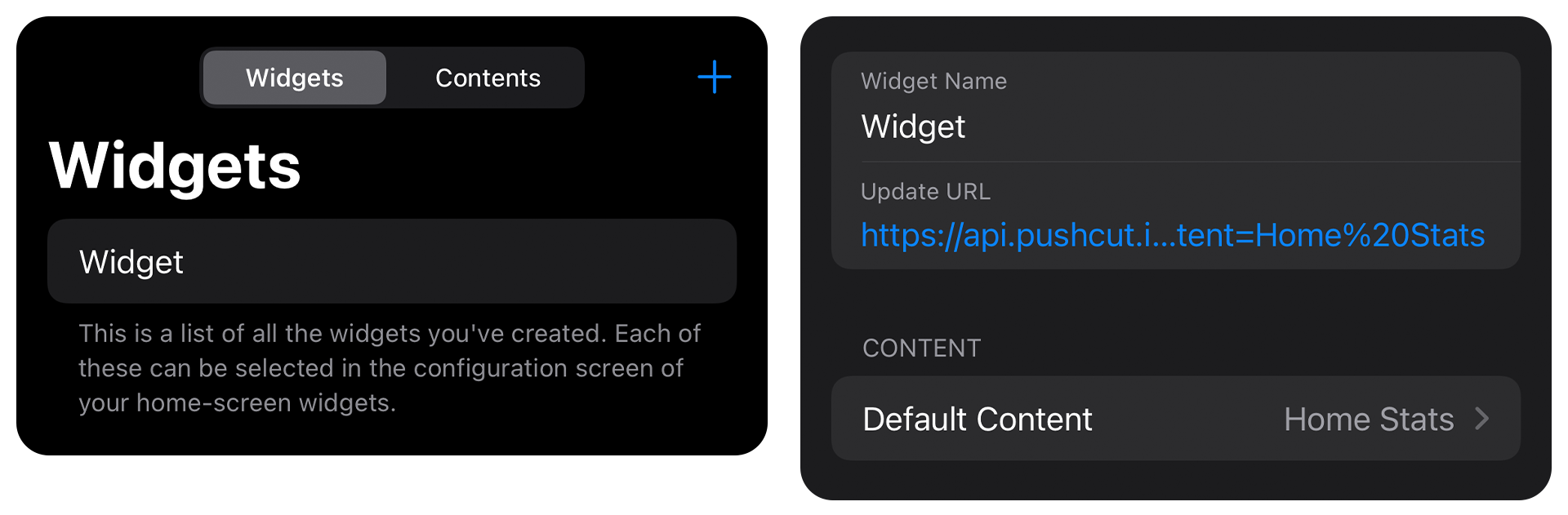
5. Copy the Update URL parameter.
6. Create a Flow that updates the data every 15 minutes. As the webhook link, use the Update URL from the previous step. As for the data, select temperature as input0, humidity as input1, and air quality as input2. You can use any home sensor of your choice.
7. Add your custom widget to the home screen. By tapping on the new widget, Pushcut lets you either open the app, run a Shortcut, or open a URL.
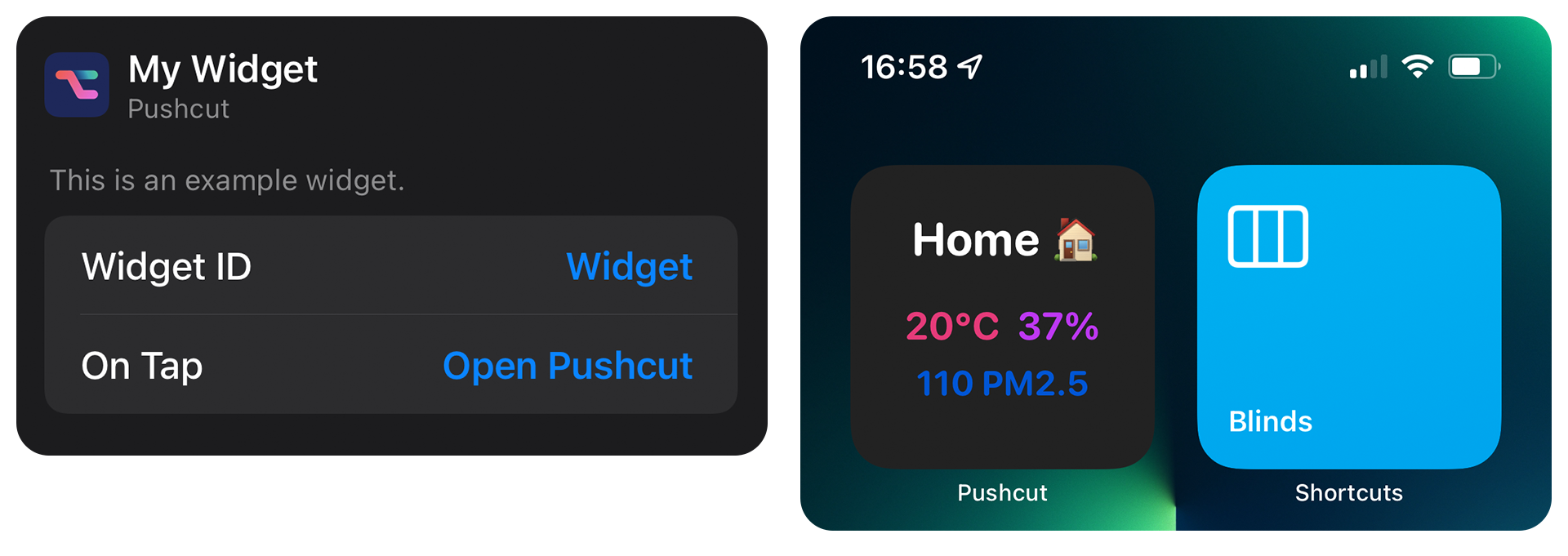
Conclusion
As we've demonstrated, your Apple devices make your smart home more interactive and easier to control when connected to Homey. Siri Shortcuts add many new options for initiating home automation with Homey Flows.
If you're interested in learning more, give Homey Pro or Homey Bridge a try and explore the possibilities of home automation with them!
In case you've already found new ways of integrating Homey with Siri or other Apple products, let us know by tagging us on Facebook or Twitter. Show us your DIY home automation projects with the new Homey, Homey Bridge, or Homey Pro, and we’ll feature your best Flows on our website.