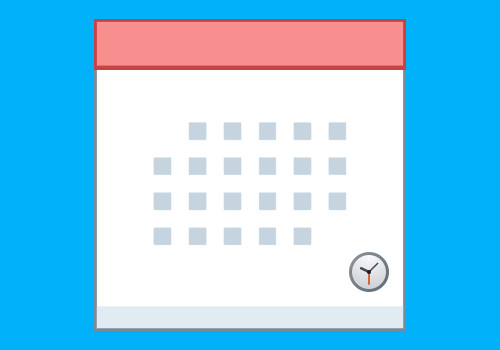IcalCalendar는 Homey 흐름 카드를 통해 캘린더 이벤트를 트리거합니다
설정
- 설정 열기 (앱 구성)
- ical 링크를 붙여넣고 이름을 지정합니다
- 자동 캘린더 동기화 여부를 선택합니다 (기본값은 활성화됨) (비활성화된 경우, 흐름 카드를 통해 동기화해야 함)
- 자동 캘린더 동기화 간격을 선택합니다 (기본값은 15분마다)
- 날짜/시간 형식을 변경하거나 기본값을 사용합니다 (선택 사항)
- "moment.format()"에서 지원되는 모든 토큰도 여기에서 지원됩니다: https://momentjscom.readthedocs.io/en/latest/moment/04-displaying/01-format/
- 다음 이벤트 태그를 캘린더별로 사용할지 여부를 선택합니다. 기본값은 꺼져 있습니다
- 동기화 오류를 알림받으려면 "동기화 오류 발생" 트리거를 사용하여 흐름을 생성합니다
Exchange Online ical 링크 찾기
1. https://outlook.office.com/mail/inbox으로 이동합니다
2. 설정을 클릭한 후 -> 모든 Outlook 설정 보기
3. 캘린더 -> 공유 캘린더로 이동합니다
4. 캘린더를 게시하고 ics 링크를 클릭한 후 복사 선택
5. Homey 앱 설정에 ical 링크를 붙여넣습니다
Gmail ical URL 찾기
1. https://calendar.google.com/으로 이동합니다
2. 공유할 캘린더 옆의 세 개의 점을 클릭한 후 -> 설정 및 공유 클릭
3. 페이지 하단까지 스크롤합니다
4. 비밀 주소에서 ical 형식으로 링크 복사
5. Homey 앱 설정에 ical 링크를 붙여넣습니다
Apple iCloud URL 찾기
표준 Apple iCloud 캘린더 중 처음 2개 ("Home" 및 "Work")는 공개 링크를 통해 공유할 수 없으며, 개인 초대(이메일)를 통해서만 공유할 수 있습니다. Apple iCloud의 "새로운" 및 "기본값이 아닌" 캘린더만 공개 링크를 통해 작동합니다.
1. https://www.icloud.com/calendar/로 이동하거나 iOS 장치에서 캘린더 앱을 엽니다
2. 왼쪽 패널에서 캘린더 이름 옆의 아이콘을 클릭합니다 ( "Home" 또는 "Work" 아님)
3. "공개 캘린더"를 선택합니다
4. 링크를 복사합니다
5. Homey 앱 설정에 캘린더 링크를 붙여넣습니다
a. 원래 링크여야 합니다 (Apple Calendar는 대소문자 구분 URL을 사용합니다)
IcalCalendar 장치 추가
"IcalCalendar" 장치를 추가하여 구성한 캘린더 수, 모든 캘린더의 총 이벤트 수, 마지막 동기화 타임스탬프 및 각 구성된 캘린더의 이벤트 수를 추적합니다.
캘린더의 시간대 (*.ics)
이 앱에서 캘린더를 분석하는 데 사용되는 라이브러리인 node-ical은 X-WR-TIMEZONE 속성을 사용하여 시간대를 분석하지 않습니다. 대신 BEGIN:VTIMEZONE 섹션을 사용하여 시간대를 분석합니다!
이것은 캘린더 제공업체가 X-WR-TIMEZONE 속성만 사용하는 경우, 이 앱이 항상 이벤트를 UTC로 가정함을 의미합니다!
이벤트가 '사용자 정의 시간대'로 생성된 경우 (.ics 파일을 열면 확인할 수 있음), 이벤트는 올바른 날짜 및 시간으로 생성되었으며 시간대가 적용되지 않아야 합니다. 따라서 이러한 이벤트에는 로컬 시간대가 적용되지 않습니다!
동기화
- 이벤트는 기본적으로 15분마다 자동으로 가져옵니다 (변경 가능)
- "캘린더 동기화" 흐름 카드를 사용하여 동기화를 트리거할 수도 있습니다 (자동 동기화가 비활성화된 경우 캘린더 동기화에 사용해야 함)
- 시작되지 않은 이벤트 또는 시작되었지만 완료되지 않은 이벤트와 시작 날짜가 2개월 이내인 이벤트만 가져옵니다 (설정에서 재정의 가능)
- 시작 날짜가 2개월 이내인 반복 이벤트도 가져옵니다 (설정에서 재정의 가능)
추가 정보 및 변경 로그는 GitHub에서 확인할 수 있습니다
자세히 읽기 ›